WARNING! - LONG POST ALERT
Visual Studio code has quickly become the tool of choice amongst developers and system admins due to it’s flexibility of dealing with most scripting/programming languages you can throw at it. The fact that it is cross platform and is now being actively developed in preference to Powershell ISE means that it’s hard to ignore such a brilliant editor.
I have posted a few things on Twitter in the past showing some tips or techniques and they always seem to be very well received so I thought I would outline some of the more detailed things I use which benefit me when writing Powershell.
Profile
I personally set $Profile.CurrentUserAllHosts rather than the usual $Profile as this means I can use the same profile across my normal Windows Powershell Console Host as well as Visual Studio Code. This doesn’t however let me use the same profile across Windows Powershell and Pwsh as they reside in different folders.
# Windows PowerShell Profile
C:\Users\brett.miller\OneDrive - Company Ltd\Documents\WindowsPowerShell\profile.ps1
# PowerShell Core Profile
C:\Users\brett.miller\OneDrive - Company Ltd\Documents\PowerShell\profile.ps1
My profile (Broken Down)
I define some regularly visited folders as functions then alias them so that I can quickly navigate to the folders I use most without having to use cd
function Open-Here { explorer $pwd }
function Set-SupportPath { Set-Location C:\support }
function Set-DocsPath { Set-Location $env:OneDrive\documents }
function Set-HomePath { Set-Location $home }
function Set-GitPath { Set-Location C:\support\git }
New-Alias -Name op -value Open-Here
New-Alias -Name support -Value Set-SupportPath
New-Alias -Name docs -value Set-DocsPath
New-Alias -Name home -Value Set-HomePath
New-Alias -Name GitPath -Value Set-GitPath
Functions (mainly used interactively)
Syntax is basically a wrapper for Get-Command with the -Syntax parameter but can print the syntax down the screen.
It’s quicker to type than Get-Command Get-ChildItem -Syntax and easier to read and determine mandatory parameters in specific parameter sets when printed vertically.
function Syntax {
[CmdletBinding()]
param (
$Command,
[switch]
$PrettySyntax
)
$check = Get-Command -Name $Command
$params = @{
Name = if ($check.CommandType -eq 'Alias') {
Get-Command -Name $check.Definition
}
else {
$Command
}
Syntax = $true
}
if ($PrettySyntax) {
(Get-Command @params) -replace '(\s(?=\[)|\s(?=-))', "`r`n "
}
else {
Get-Command @params
}
}
c:\support> Syntax Get-ChildItem -Pretty Syntax
Get-ChildItem
[[-Path] <string[]>]
[[-Filter] <string>]
[-Include <string[]>]
[-Exclude <string[]>]
[-Recurse]
[-Depth <uint>]
[-Force]
[-Name]
[-Attributes <FlagsExpression[FileAttributes]>]
[-FollowSymlink]
[-Directory]
[-File]
[-Hidden]
[-ReadOnly]
[-System]
[<CommonParameters>]
Get-ChildItem
[[-Filter] <string>]
-LiteralPath <string[]>
[-Include <string[]>]
[-Exclude <string[]>]
[-Recurse]
[-Depth <uint>]
[-Force]
[-Name]
[-Attributes <FlagsExpression[FileAttributes]>]
[-FollowSymlink]
[-Directory]
[-File]
[-Hidden]
[-ReadOnly]
[-System]
[<CommonParameters>]
Git-Whoami is a quick check to see if my git config is being applied correctly so I don’t commit as the wrong user when working in different Github projects. This has mostly been replaced by my gitconfig which I will cover further down this post.
function Git-Whoami {
$author = git config user.name
$email = git config user.email
[pscustomobject]@{
Author = $author
Email = $email
}
}
c:\support> Git-Whoami
Author Email
------ -----
Brett Miller brett@millerb.co.uk
Sort-Reverse I stole from @iisresetme
function Sort-Reverse {
$rank = [int]::MaxValue
$input | Sort-Object {(--(Get-Variable rank -Scope 1).Value)}
}
You can see it in action in his tweet
This incidentally made me think about the simplest pipeline-friendly reverse-sort in #PowerShell without resorting to [array]::Reverse() or similar:
— Mathias Jessen (@IISResetMe) March 14, 2018
function Sort-Reverse {
$rank = [int]::MaxValue
$input |Sort-Object {(--(Get-Variable rank -Scope 1).Value)}
} pic.twitter.com/ve9Hm3Hsif
My Powershell Prompt
I like quite a clean prompt so don’t bother with Posh-Git or PowerLine so I tend to find I use git status alot more than if I used the prompts. I may revist this again soon as it gets annoying having to constantly check which branch you’re on or if there are changes to commit/push.
My Prompt basically:
- Gives me the time the command was run
- Abbreviates the
$pwdto theParent\Current
# Custom prompt function
function global:prompt {
$global:promptDateTime = [datetime]::Now
$Global:promptDate = $global:promptDateTime.ToString("yyyy/MM/dd")
$Global:promptTime = $global:promptDateTime.ToLongTimeString()
$global:promptPath = $pwd.ToString().split('\')[-2..-1] -join '\'
Write-Host -Object ("[{0} {1}]" -f $global:promptDate, $global:PromptTime) -ForegroundColor Green -NoNewline
(" {0}> " -f $global:promptPath)
}
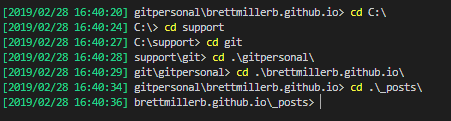
Argument Completer(s)
I host our own Package Repository internally so to allow tab completion on the repositories I retreive the current repositories as an argument completer to save me having to type them out.
# Register Argument completer for Internal PSGallery tab completion
Register-ArgumentCompleter -CommandName Find-Module -ParameterName Repository -ScriptBlock {
Get-PSRepository | Select-Object -ExpandProperty Name | foreach-object {
[System.Management.Automation.CompletionResult]::new(
$_
)
}
}
$PsDefaultParameterValues
As an extension to the above I always want to use our internal PSGallery so that required packages are cached to save having to go out to the internet every time I want to install something.
$PSDefaultParameterValues = @{
"Find-Module:Repository" = "PsGallery Internal"
}
You can see the $profile in it’s entirety as a gist here
Snippets
Snippets are really handy and have been about for years but surprising how many people don’t know about them.
Powershell ISE
Press Ctrl + J to see the snippets.
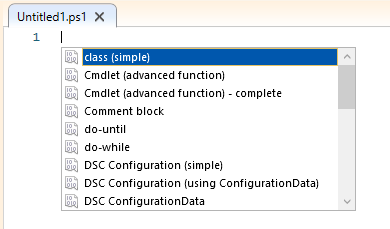
Visual Studio Code
Type F1 or Ctrl+Shift+P to open the command palette followed by snippets and it will open the snippets for the language of the currently open file in the editor.
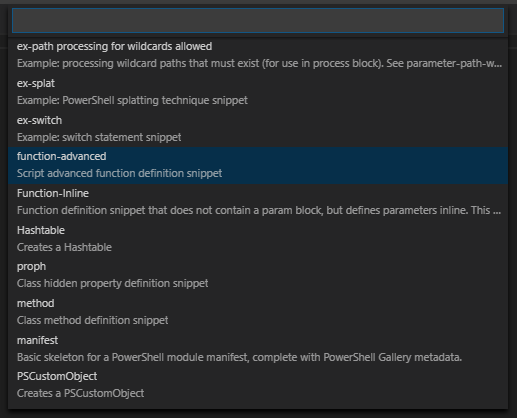
Alternatively you can just start typing the name of one of the snippets and intellisense will show you the available snippets which you can select and it will insert the snippet for you to use.
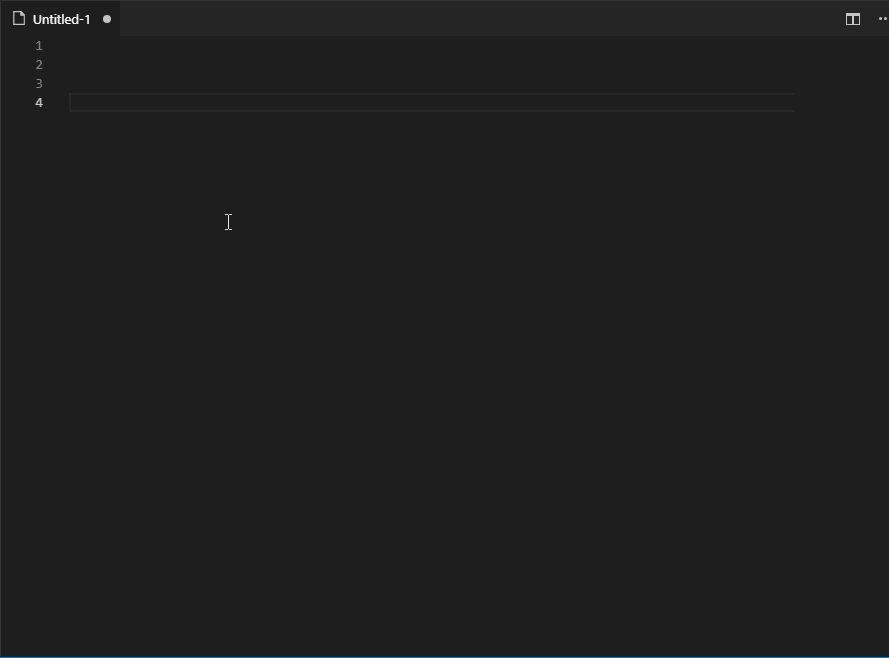
But by far the best bit about the snippets in both ISE and VsCode are that they are extenisble and you can create your own snippets for things that you type or use regularly saving you a ton of time. You can use tab stops so that you can quickly fill out the sections you require and tab to the next section saving time on clicking or cursoring.
I won’t post all of my snippets here as they are largely unreadable to humans but they are basically JSON which is interpreted by VsCode.
Calculated Property
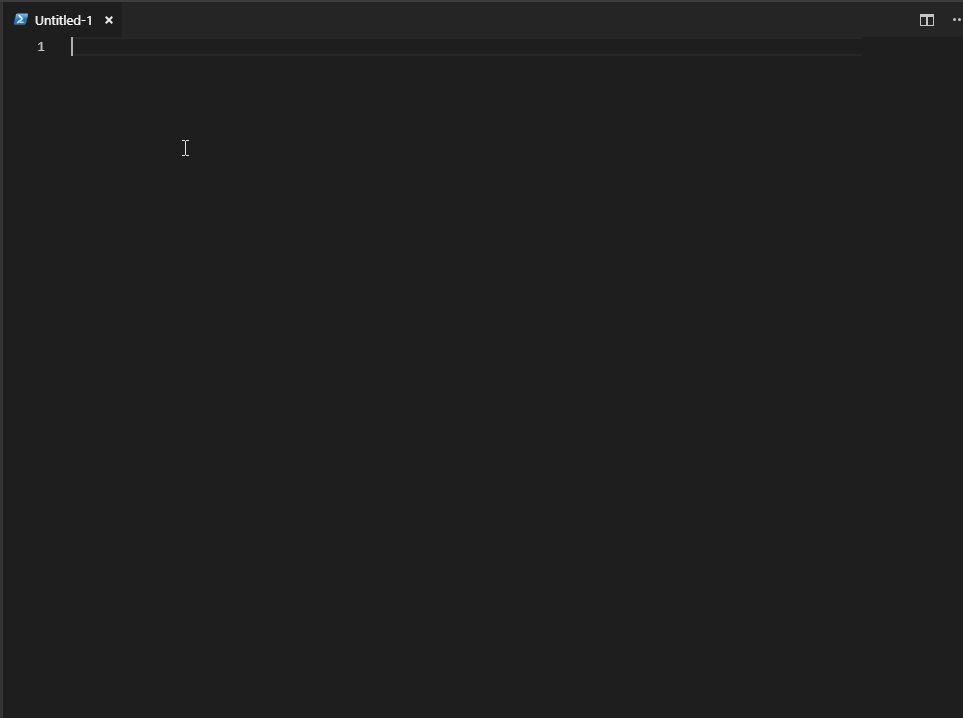
Basic Parameter
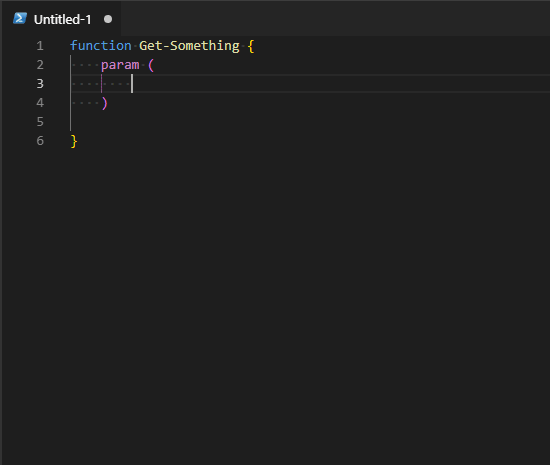
Pester Snippets
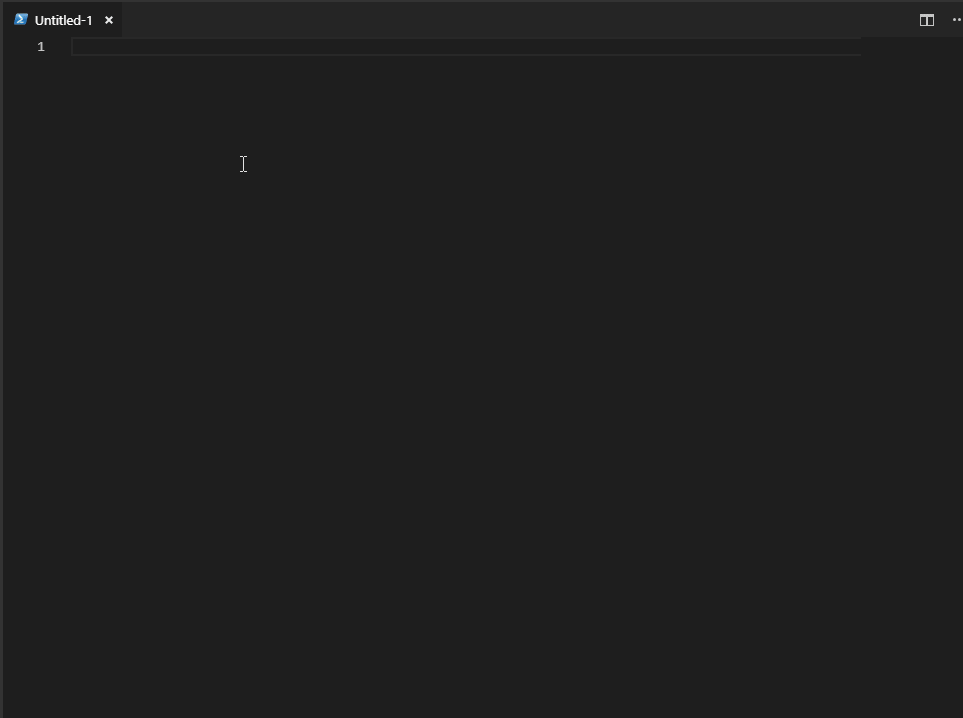
You get the idea with the examples above and and there is a community snippets project on Github which allows people to share and upload there own snippets that they use which others may find useful.
This blog post was actually created from a snippet as I have a jekyll frontmatter snippet in markdown so I can quickly create the core content of a blog post.
I have added a gist of my snippets for Powershell in case ayone wants to utilise any of them.
Keyboard Shortcuts
There are literally hundreds of keyboard shortcuts in VsCode and learning them all is a near impossibility but in order to allow myself to become really productive I have learned alot of the really useful keyboard shortcuts to ensure I don’t have to constantly focus shift to using my mouse when writing code. You can get at the keyboard shortcuts from the command pallette via F1 or Ctrl+Shift+P then typing keyboard.
When you add custom keybindings they are stored in the keybindings.json.
Switch Editor/Terminal Focus
This allows me to quickly jump between the PowerShell Integrated Console and the Currently open Editor. Coupled with the Ctrl+PageUp/Down and Ctrl+1/2/3/4 to switch between editor panes and tabs within focused editors can save a load of time.
{
"key": "ctrl+i",
"command": "workbench.action.terminal.focus",
"when": "editorFocus"
},
{
"key": "ctrl+i",
"command": "workbench.action.focusActiveEditorGroup",
"when": "terminalFocus"
}
Toggle Panel/Terminal
As I generally work from an external keyboard I have configured shortcuts using the numpad to quickly toggle the PowerShell Integrated Terminal in various ways. Handy when you’ve got large amounts of output or multiple editors open/tiled.
{
"key": "ctrl+numpad1",
"command": "workbench.action.togglePanel"
},
{
"key": "ctrl+numpad2",
"command": "workbench.action.togglePanelPosition"
},
{
"key": "ctrl+numpad3",
"command": "workbench.action.toggleMaximizedPanel"
},
{
"key": "ctrl+numpad4",
"command": "workbench.action.toggleCenteredLayout"
},
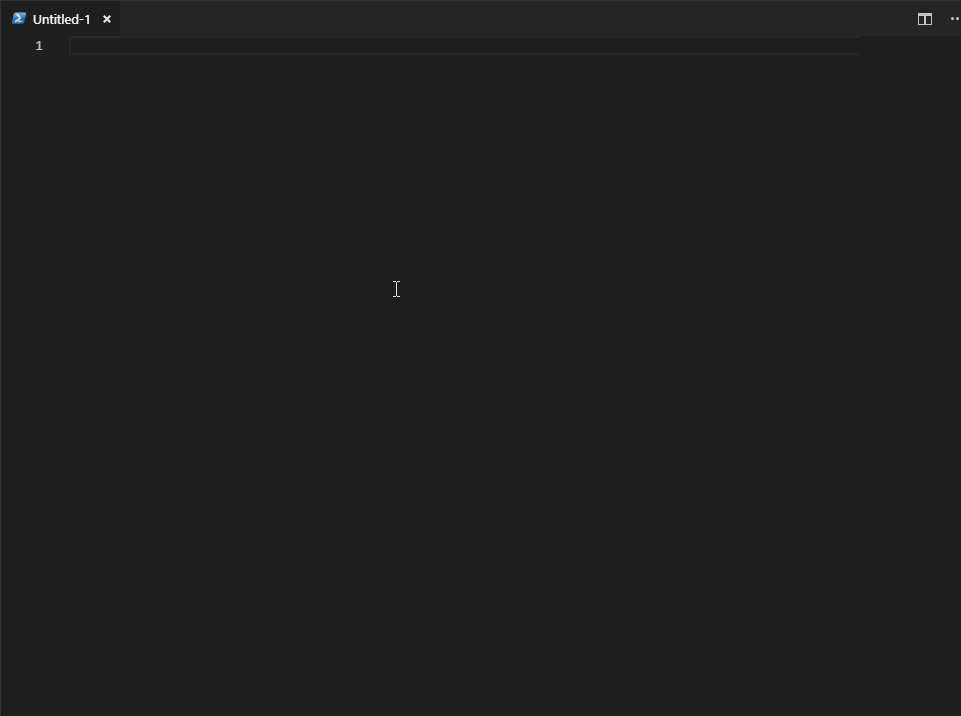
Extensions
I won’t go into a load of detail on the Extensions as they are pretty well known but they make the coding experience in Visual Studio Code so easy.
- Bracket Pair Colorizer 2
- Colour code your opening/closing brackets to quickly spot potential issues.
- Live HTML Previewer
- Preview your html code in a preview pane, live editing too which is awesome.
- PowerShell Preview
- The preview version of the normal extension. Comes with PSReadLine so a must have for anyone!
- VS Live Share
- Share your workspace with colleagues/strangers on the internet and code together.
- Indent Rainbow
- Highlights the gutter of your code so you can quickly see indentation descrepencies.
- VSCode-Icons
- Nicer icons than the standard ones so easier to distinguish files/folders.
- Settings Sync
- Sync your settings across devices stable/insiders, uses a github gist to store your settings.
- Lorem Ipsum
- Lorum Ipsum generator for quickly filling blank space for throwing together POC demos.
Essential Modules
EditorServicesCommandSuite
EditorServicesCommandSuite is a Powershell Module which plugs into VsCode and offers additional powershell commands when writing scripts. Written by Patrick Meinecke (@SeeminglyScienc)
One of the best functions in the module is ConvertTo-SplatExpression which takes a really long command and parameters and converts it to a splat for easier reading and most importantly it’s not a fucking backtick.
See it in action in my tweet and this Twitter thread:
The main thing that would cause longer lines is commands with lots of parameters where I'd encourage splatting. And with @SeeminglyScienc EditorServicesCommandSuite module for @code there's no reason not to convert to splatting. pic.twitter.com/qO5zzs6JdJ
— Brett Miller (@BrettMiller_IT) February 9, 2019
This entire module is gold so make sure you check it out.
Indented.Net.IP
Chris Dent’s module on doing Networking related maths. It’s sublime for quickly working out CIDR notations, Subnet ranges and literally everything else you could possibly need in your console.
Available on the Powershell Gallery Find-Module Indented.Net.Ip | Install-Module -Scope CurrentUser
There are other modules that I consider essential but aren’t as generic as these two. I may expand on this in the future.
Quick Shortcuts
I thought I would highlight a few other things that I use/do to make my life easier when sitting writing PowerShell as not everyone is fully aware of them.
Quickly open a file in your Editor
PsEdit c:\support\script.ps1 - Quickly open files in Editor
Transform selection to upper/lower case
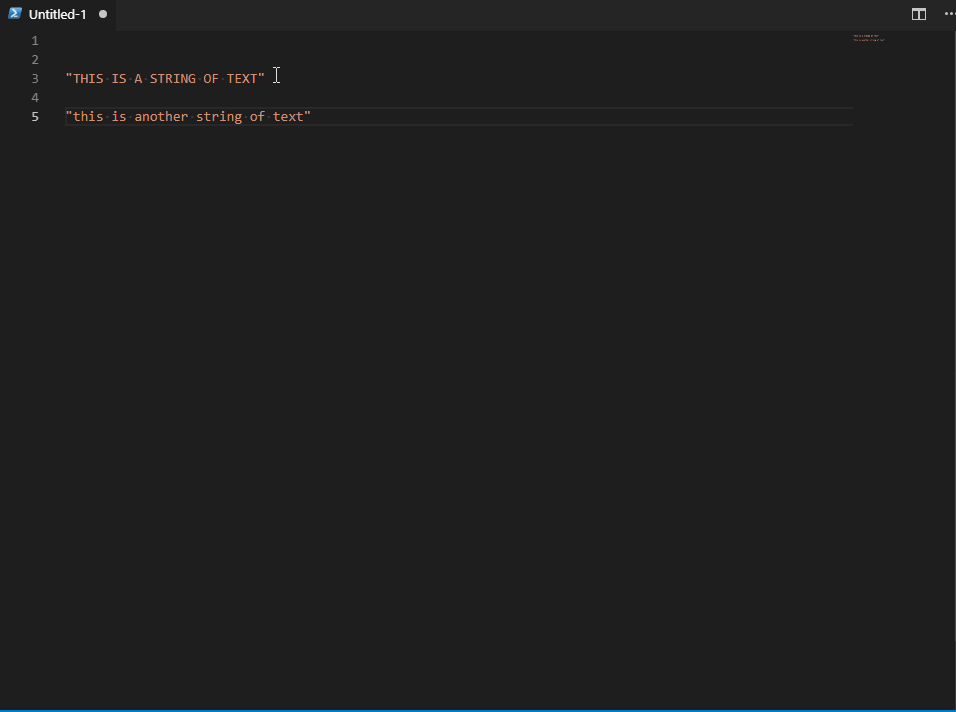
Git
Git Profiles
Like many others I have a personal Github profile but we also use github internally at work with a separate organisation account so you’re constantly paranoid you’re going to commit to a repository with the wrong git username defined.
I was discussing the best way to handle this as I ended up having to re-write a commit after forgetting to set my git config on a personal repo.
Nate Ferrell(@scrthq) came to the rescue with a conditional workaround for your git config and I’m surprised this isn’t more common because I had already searched for conditional logic in git config but turned up nothing.
Create a copy of your .gitconfig file generally in $home and call it something like .gitconfig-personal
Directory: C:\Users\brett.miller
Mode LastWriteTime Length Name
---- ------------- ------ ----
-a---- 29/01/2019 11:21 405 .gitconfig
-a---- 28/01/2019 10:49 325 .gitconfig-personal
Open your normal .gitconfig file in VsCode with PSedit .gitconfig and add the following
[includeIf "gitdir/i:C:/support/git/gitpersonal/"]
path = ~/.gitconfig-personal
This tells git that if you’re directory is in the path defined in gitdir then to use the .gitconfig-personal file instead of the usual config file.
In your .gitconfig-personal folder add your personal details.
[user]
name = Brett Miller
email = brett@millerb.co.uk
Then all you have to do is make sure that your personal git projects are in the gitpersonal folder and you will always use your personal details in commits.
Git Aliases
I haven’t really ventured into git aliases very much but the one I do use makes me want to use them a little bit more as some commands can be quite tedious.
git config --global alias.logline "log --graph --pretty=format:'%Cred%h%Creset -%C(yellow)%d%Creset %s %Cgreen(%cr) %C(bold blue)<%an>%Creset' --abbrev-commit"
So perrrty!
git logline
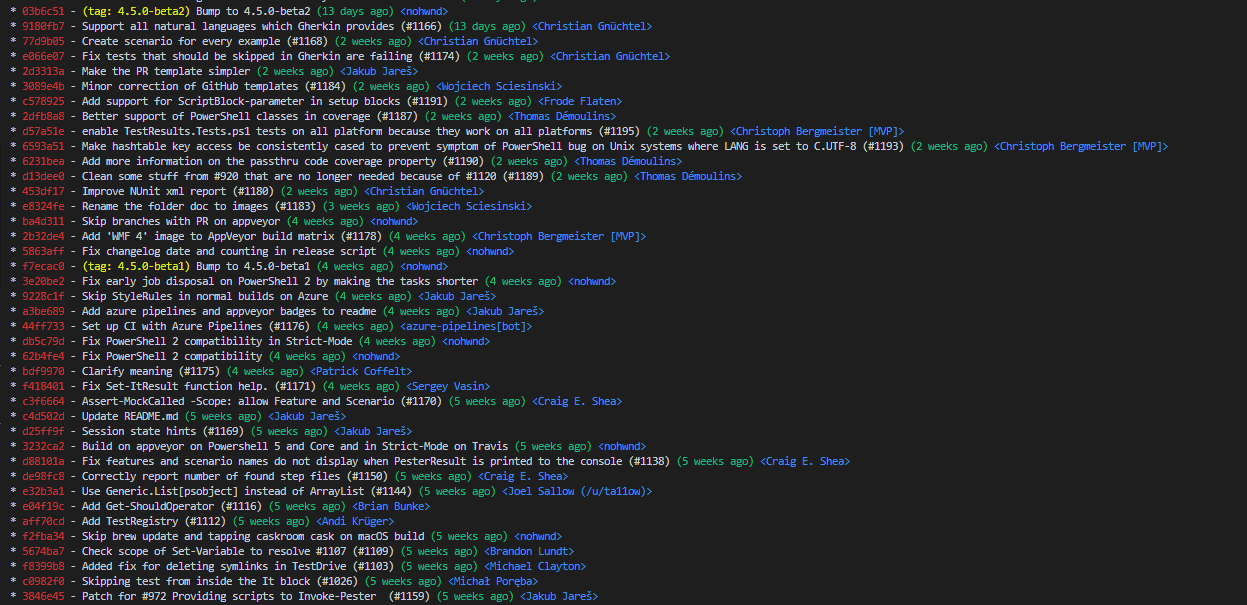
Other Things
Firefox Keyword Bookmarks
This is such a handy tip if you use specific sites to search for information quite frequently.
Create a new bookmark for a site you wish to search and give it a meaningful name, the location to the website you wish to search but replace the search item with %s and a keyword which is what you will prefix your address bar search with
Name: [Keyword] Powershell Gists
Location: "https://gist.github.com/search?utf8=%E2%9C%93&q=language%3APowerShell+%s"
Keyword: gist
This then allows you to search the site specified in the location with the search term defined at runtime.
gist msteams will take you to https://gist.github.com/search?utf8=%E2%9C%93&q=language%3APowerShell+msteams
gh msteams will take you to https://github.com/search?q=language%3Apowershell+msteams
Comments